infoTECH Feature
How to Install the Windows 8 Developer Preview
Microsoft (News ![]() - Alert) devoted its recent Build developers conference to discussing and previewing Windows 8. Through a series of keynotes and demos, the company shed a fair amount of light on the upcoming new operating system.
- Alert) devoted its recent Build developers conference to discussing and previewing Windows 8. Through a series of keynotes and demos, the company shed a fair amount of light on the upcoming new operating system.
For those of you who’d like to check out Windows 8 yourself, Microsoft has also made available a Developer Preview edition that anyone can download and install. This pre-beta version comes as a 64-bit edition, a 32-bit edition, and a 64-bit edition with various developer tools thrown in.
The Developer Preview is set up as an ISO file, which most IT pros should know how to handle. I also wrote a previous column about working with ISO files. These files, which are essentially images of the contents of a CD or DVD, can either be burned onto a disc from which you can then install the program, or set up as a virtual drive.
If you’re running Windows 8, you can simply double-click on the ISO file to open the option for Windows Disc Image Burner. Select that option and then click on the Burn button to write your ISO file to a recordable disc. Those of you running older versions of Windows can use a tool such as ISO Recorder to burn the file onto a disc. You can also avoid dealing with physical discs altogether by using a virtual drive utility, such as Virtual CloneDrive. A tool like this lets you “mount” an ISO file so that Windows reads it as a disk drive, from which you can then directly install the file’s application.
Depending on which version of the Windows 8 Developer Preview you choose, the ISO file ranges anywhere from 2.8 GB to 4.8 GB, so if you want to burn the file onto a disc, you’ll need to use a DVD.
Okay, once you’re ready to install the Developer Preview, where and how can you install it? Since it’s a pre-beta edition, you’ll naturally want to avoid installing it on a live or production machine, unless you set it up in a dual-boot situation where you devote one partition to your regular version of Windows and another partition to Windows 8. If you’d rather sidestep that option, then you can either install it on a dedicated test PC or in a virtual environment so that it doesn’t affect any other applications.
Since I run several virtual machines on my production PC, I opted to install Windows 8 in a virtual environment. As part of its Building Windows 8 blog series, Microsoft has put together an excellent blog post that explains how and where to install the Developer Preview as a virtual OS.
Since the Windows 8 Developer Preview is brand new, some of the virtualization products on the market don’t support it. I typically use VMWare Workstation to create and run my virtual operating systems. But the version I run – VMWare version 7– wouldn’t allow me to install the Developer Preview. Only VMWare 8.0 will support it.
Microsoft’s blog lists the virtualization products that will and will not support the Windows 8 Preview. Instead of using VMWare, I used Oracle’s VirtualBox, a free VM tool that Oracle picked up when it acquired Sun Microsystems (News ![]() - Alert) early last year.
- Alert) early last year.
Using VirtualBox, the Developer Preview installed without any problem, allowing me to boot up into the new Windows 8 environment and peek around. Those of you who also want to check out Windows 8 in its present state and don’t have a spare PC should consider installing it in a virtual environment as well.
Lance Whitney is a journalist, IT consultant, and Web Developer with almost 20 years of experience in the IT world. To read more of Lance's articles, please visit his columnist page
Edited by Jennifer Russell
infoTECH Headlines
What Is AWS EFS? Features, Use Cases, and Critical Best Practices
Cost-Effective Approaches to s1000d Conversion
A virtual crossroads for technology enthusiasts
Benefits of employee monitoring software in preventing overworking of workers
CI/CD: Trends and Predictions for 2024
Technical Documentation for IT: A Practical Guide
Managing Your Costs on AWS: A 2024 Guide
What Is Application Dependency Mapping?
Top 5 Kubernetes Errors and How to Solve Them
How Artificial Intelligence Can Improve the World of Online Gaming Platforms
Rich Tehrani
Rich Tehrani


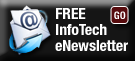
 By
By 
