infoTECH Feature
Multitask More Efficiently with Virtual Desktop Software
Multitasking is a term familiar to all of us in the tech world. The ability to juggle multiple applications or PCs is seen as a benefit. But it’s not without its challenges.
Those of us who run many different Windows applications at the same time can face difficulties keeping track of them all on a single Windows Desktop. And those of us who work on multiple PCs at the same time can find it frustrating bouncing between one machine and the other. For example, I typically use my desktop and laptop both at the same time. I use my desktop to run Adobe Photoshop and other intensive programs and my laptop for email and certain other applications. But physically moving between both PCs can be tiresome.
Fortunately, there is a solution that can help in both of those scenarios. Virtual desktop software gives you the ability to open separate Windows desktops accessible from one single monitor. Each virtual desktop can display different applications, giving you the ability to switch from one set of applications to another. Virtual desktop software can also be used to display the screens of more than one computer on a single monitor when paired with a tool such as Microsoft’s (News ![]() - Alert) Remote Desktop Connection (RDC).
- Alert) Remote Desktop Connection (RDC).
For IT pros or tech users who run multiple applications or PCs, here’s a look at two different virtual desktop programs that I’ve used and can recommend.
Developed by Mark Russinovich and Bryce Cogswell of Microsoft Sysinternals fame, Desktops gives you the ability to open four individual virtual desktops in which you can view and work with different applications or point to different computers accessible through a tool such as RDC.
Like most Sysinternals utilities, the free Desktops utility can be downloaded and run locally or run directly from the Sysinternals website. Either way, after you open Desktops, you’ll see a new icon in your system tray showing four panels representing the four virtual desktops. Your current screen will automatically fill Desktop 1. Clicking on the panel for Desktop 2 then opens a fresh new desktop. Now you can launch another application, let’s say your email. When you want to return to the applications you were running in Desktop 1, just click on the panel for that desktop. When you want return to your email on Desktop 2, just click on the panel for that one.
As indicated, you can open up to four different virtual desktops, each running their own applications. But instead of having to click on the Desktops icon to switch from one desktop to another, you can assign and use hotkeys. To do this, right-click on the Desktops icon and select Options. By default, the tool assigns the Alt key and numbers 1 through 4 as the hotkeys, but you can change those to use other keys. You can also select the option to run Desktops automatically at login so that it’s always available.
Desktops do have a couple of limitations. You can’t use your mouse to switch from one desktop to another as you can with other virtual desktop tools. And you can’t close one desktop while leaving the others running. A desktop only closes when you log off or power down your computer. But I still like Desktops for the simplicity and stability.
Those of you looking for a virtual desktop tool with more bells and whistles might want to consider VirtuaWin. Developed as an open source project, the free VirtuaWin software offers a host of features and options that can let you run as many as 20 virtual desktops.
Starting ViruaWin sets up your current screen as Desktop 1 with a small icon with the number 1 appearing in your Windows system tray. Right-clicking on that icon will display a popup menu with various options. The first option you’ll want to choose is Setup. As you’ll see, the setup menu offers a huge number of options that you could configure. But to get started, all you really need to do is define your desktops. Let’s say, you want two virtual desktops accessible horizontally. You set your desktop configuration as 2 wide by 1 deep. Clicking on the Next button then switches you from Desktop 1 to Desktop 2.
To move back and forth between the desktops, you could assign hotkeys through the Hotkeys menu where you can choose from a wide assortment of hotkey combinations. Alternatively or in addition, you can set up your mouse to switch between desktops via the mouse menu. Through this option, you can switch to Desktop 2 by moving your mouse to the right edge of the screen and back to Desktop 1 by moving your mouse to the left edge of the screen.
I like VirtuaWin for its robustness and hefty set of features. The wide array of options can be daunting. But if you stick with just setting up your desktops and the options for moving from one desktop to another, you’ll still get a lot out of this tool.
I mentioned before that I use virtual desktop software to bounce between my desktop and laptop. How do I do that? After I open a second virtual desktop using either of the two programs I described, I start the Windows Remote Desktop Connection, which I wrote about in a previous column. I then connect to my laptop using RDC. Now I can see my desktop computer’s screen in the first virtual desktop and my laptop computer’s screen in the second virtual desktop, and moving between them both is a quick and easy task.
So for anyone of you who multitask a lot, whether it’s applications or entire computers, I think you’ll find virtual desktop software a handy and useful way to make the process a lot less frustrating.
Lance Whitney is a journalist, IT consultant, and Web Developer with almost 20 years of experience in the IT world. To read more of Lance's articles, please visit his columnist page
Edited by Janice McDuffee
infoTECH Headlines
What Is AWS EFS? Features, Use Cases, and Critical Best Practices
Cost-Effective Approaches to s1000d Conversion
A virtual crossroads for technology enthusiasts
Benefits of employee monitoring software in preventing overworking of workers
CI/CD: Trends and Predictions for 2024
Technical Documentation for IT: A Practical Guide
Managing Your Costs on AWS: A 2024 Guide
What Is Application Dependency Mapping?
Top 5 Kubernetes Errors and How to Solve Them
How Artificial Intelligence Can Improve the World of Online Gaming Platforms
Rich Tehrani
Rich Tehrani


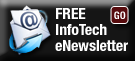
 By
By 
