infoTECH Feature
A Look at Windows Remote Desktop
All IT pros should be familiar with the Remote Desktop feature that’s long been offered in Windows. With Remote Desktop Connection (RDC), you can remotely access and control another computer on your network. IT admins often use the feature to connect to a user’s PC to troubleshoot a technical problem or to a server to monitor its operation and directly run various commands.
Though most of you probably know the basics about using RDC, I thought a column covering it in-depth might be helpful.
Built into Windows, RDC provides an interface through which you can connect from your PC, known as the client, to a remote computer, known as the host. Only the more advanced or business-level editions of Windows can function as RDC hosts, including Windows XP Professional, Windows Vista Ultimate or Business, and Windows 7 Professional, Ultimate, or Enterprise. Windows Server 2003 and 2008 also can, of course, accept remote connections as can earlier versions of Windows Server.
To first enable RDC on a host computer running Windows 7, Vista, or Server 2008, open Control Panel in Icon mode or Classic View and click on the System icon. In the System window, click on the link for Remote Settings. Under Remote Desktop, you’ll see three settings: Don’t allow connections to this computer; Allow connection from computers running any version of Remote Desktop; and Allow only connections from computers running Remote Desktop with Network Level Authentication.
The second option is the most flexible but the least secure. It lets you connect from a client running any version of Windows with RDC. The third option is a bit less flexible but more secure. It restricts connections to only client PCs running Network Level Authentication (NLA), which performs user authentication before the connection is even established. Network Level Authentication is supported only on hosts running Windows 7, Vista, and Server 2008.
The process for setting up RDC is a bit different on a Windows XP or Server 2003 host. From Control Panel, click on the System icon. In the System Properties windows, click on the Remote tab and then click on the option to Enable Remote Desktop on this computer.
By default, accounts with administrative rights on the host computer can access it through an RDC session. You can further control who’s able to access that host by clicking on the Select Users button and adding specific accounts. On Windows Server 2003 and 2008, you can also add people to the Remote Desktop Users Group to establish the accounts that can run a remote session.
You can use virtually any version of Windows as an RDC client to connect to a host computer, though you’ll need to update the RDC client software and fiddle with Windows XP Pro to use it as a client.
You’ll find the shortcut to open Remote Desktop Connection under Accessories in All Programs Menu. After you open RDC, you can immediately connect to a host computer by typing its name or IP address in the computer field. You may want to try this right off the bat to ensure that you can connect to the desired host. But on a more permanent basis, you’ll want to tweak some of the settings included in RDC.
Clicking on Options at the bottom of the RDC window will open up tabs for all the settings you can configure. Under Display, you can choose the window size and color depth for your RDC connection. I typically start my RDC sessions in a full window -- I can then always shrink the window during the session if I want it to take up less space. I also set the maximum color depth, but you may need to bump down the depth if performance is too slow.
Under Local Resources, you can set whether you want audio to be piped from the host computer and determine if you want the host’s printer, clipboard, and other items to be available. I always set the clipboard to be available so I can copy and paste between the host and client.
Under Programs, you can choose a certain program to kick off when the connection is made. Under Experience, you’ll want to set your connection speed first. From there, you’ll find settings such as Font smoothing and Desktop composition that can enrich the look and feel of the remote connection. Enabling all the settings provides the richest visual experience but it’s likely to take a toll on performance. I recommend you play around with the different settings here to find a balance between visual appeal and performance. For example, I turn on Font smoothing so that the text is crisp, but I turn off Desktop background as I don’t need to see the desktop wallpaper on the host PC.
Configuring RDC both on the host and client isn’t too tricky if you’re only connecting to one or two PCs. But if you have an entire network of user PCs or servers that you need to access, configuring each one manually can take quite awhile.
Fortunately, those of you using Group Policy to manage your network resources can set up and control all of the RDC options through policy settings. Under Administrative Templates in your policy editor, you’ll find a folder for Windows Components and under that one for Remote Desktop Services. Here you can enable, disable, and tweak virtually every option for RDC on your user PCs and servers.
Beyond using RDC to connect to another person’s computer or a server, you can of course use it to connect to one of your own PCs. At my home office, I typically work with two computers at the same time -- a laptop and a desktop. My laptop runs Microsoft (News ![]() - Alert) Outlook and contains all of my e-mail, so I need that to be available. But working at my desktop PC and monitor is more comfortable during a long day. So I want both PCs to be accessible at the same time.
- Alert) Outlook and contains all of my e-mail, so I need that to be available. But working at my desktop PC and monitor is more comfortable during a long day. So I want both PCs to be accessible at the same time.
Physically bouncing between my desktop and laptop ultimately proved too awkward. I’ve played around with other solutions, such as connecting my laptop to my desktop monitor. But the easiest and most convenient option is to simply connect to my laptop from my desktop using RDC. From there, I use virtual desktop software that lets me switch the view on my monitor between laptop and desktop.
Though you’ll find a variety of other remote control products out there, RDC is built right into Windows and still provides a quick and easy way to access other computers.
Lance Whitney is a journalist, IT consultant, and Web Developer with almost 20 years of experience in the IT world. To read more of Lance's articles, please visit his columnist page
Edited by Tammy Wolf
infoTECH Headlines
What Is AWS EFS? Features, Use Cases, and Critical Best Practices
Cost-Effective Approaches to s1000d Conversion
A virtual crossroads for technology enthusiasts
Benefits of employee monitoring software in preventing overworking of workers
CI/CD: Trends and Predictions for 2024
Technical Documentation for IT: A Practical Guide
Managing Your Costs on AWS: A 2024 Guide
What Is Application Dependency Mapping?
Top 5 Kubernetes Errors and How to Solve Them
How Artificial Intelligence Can Improve the World of Online Gaming Platforms
Rich Tehrani
Rich Tehrani


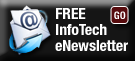
 By
By 
