infoTECH Feature
Go Back in Time with Windows System Restore
Al IT pros have had to grapple with misbehaving computers, whether it’s their own or the PCs within their organizations. Sometimes a buggy program or flaky driver will cause trouble in Windows. Other times, some piece of malware may make Windows unstable. Whatever the cause, one tool that can help you put Windows back to normal is System Restore.
Built into Windows XP, Windows Vista, and Windows 7, System Restore lets your PC essentially travel back in time to a previous state. By creating snapshots or restore points of your PC at given moments, you can revert your PC back to a state before the error or problem surfaced.
System Restore only affects your Windows system files and Registry settings. It won’t touch your documents, e-mail, or other personalized files. So you don’t need to worry about losing any recent files that you’ve created or modified.
Windows automatically creates system restore points once a week and before major changes, such as the installation of a new application or driver or a Windows update. But you can manually create a restore point at any time. Windows also sets up a new restore point before you revert back to a previous point. So if moving back to the previous point is unable to fix the problem or introduces new issues, you can always undo it by bringing your PC back to its prior state.
How do you use System Restore? Though the tool is in all currently supported desktop versions of Windows, I’ll use Windows 7 as an example to explains how it works.
To create a restore point in Windows 7, right-click on the Computer icon on your desktop and choose Properties from the pop-up menu. In the Properties windows, click on System Protection. From there, click on the Create button and type a Description for the restore point. Depending on the size of your hard drive, creating the restore point should take less than a minute.
To revert your PC back to a restore point, you can bring up the System Protection window using the same steps and then clicking on the System Restore button. Or more quickly, you can simply click on the Windows Start Button icon and then type system restore in the search field.
The System Restore window will pop up to offer you a choice of reverting back to your last restore point or letting you choose from a previous one. Selecting the option to choose a different restore point will display your last several states. You can see back in time by selecting the option to show more restore points. After you’ve chosen the right restore point, click Next and then Finish. Windows will reboot your PC and then revert back to the point you’ve chosen.
Upon reboot, you may have to do some testing or nose around a bit in Windows to see if the initial problem or glitch has been resolved. If not, you might need to try earlier restore points until the problem goes away.
System Restore is a very handy and helpful tool that Microsoft (News ![]() - Alert) has provided in the last few generations of Windows. The next time you bump into an irresolvable problem on your PC or a PC that you support, consider taking System Restore for a spin.
- Alert) has provided in the last few generations of Windows. The next time you bump into an irresolvable problem on your PC or a PC that you support, consider taking System Restore for a spin.
Lance Whitney is a journalist, IT consultant, and Web Developer with almost 20 years of experience in the IT world. To read more of Lance's articles, please visit his columnist page
Edited by Tammy Wolf
infoTECH Headlines
What Is AWS EFS? Features, Use Cases, and Critical Best Practices
Cost-Effective Approaches to s1000d Conversion
A virtual crossroads for technology enthusiasts
Benefits of employee monitoring software in preventing overworking of workers
CI/CD: Trends and Predictions for 2024
Technical Documentation for IT: A Practical Guide
Managing Your Costs on AWS: A 2024 Guide
What Is Application Dependency Mapping?
Top 5 Kubernetes Errors and How to Solve Them
How Artificial Intelligence Can Improve the World of Online Gaming Platforms
Rich Tehrani
Rich Tehrani


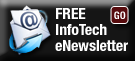
 By
By 
