infoTECH Feature
December 02, 2009
Keep Your Documents in Sync
In the old days of personal computing, the 90s, people typically used one PC on which they stored all their documents and files. These days, we often use multiple computers both at home and at work. You may store the same documents on your home desktop and/or laptop as well as on your work computer. I bounce among three different computers—desktop, laptop, and mini notebook, all storing the same documents locally.
Accessing my documents on multiple computers gives me the flexibility I need to work anywhere. But it opens up a thorny issue: How do I make sure that the copies of each document stay in sync on my different PCs? And if you or your users juggle multiple PCs, how do you ensure the same?
I've tried a few different utilities to keep my files and documents in sync. But one of my favorite tools is Microsoft's (News - Alert) Windows Live Sync.
Live Sync is a peer-to-peer file sharing and syncing tool. It gives you the ability to sync local documents among two or more PCs. When you create, modify, or delete a file on one PC, that change is then synced to the other PCs on your Live Sync network. I use Live Sync to sync all of my Word documents, Excel spreadsheets, and local HTML pages that I develop. I also use it to sync my favorites in Internet Explorer, so that the browsers on all three of my PCs point to the same pages.
To set up Live Sync, just surf to the Live Sync Web site. Here you can sign up for a Windows Live account if you don't already have one and download the software itself.
You start by installing the software on each PC that you wish to keep in sync. The Live Sync app sets itself to auto start so it runs as soon as you log in to Windows. After you've installed the software, sign into your own personal Live Sync Web space on any of your synced PCs. You'll see a list of all the computers running Live Sync.
Your next step is to create a personal folder where you point to the folders or files you want to keep in sync. Select the option to add a computer and pick one of the PCs on your Live Sync network. Then choose the actual folder to sync. For example, if you want to sync your documents, you'd select the My Documents folder on a Windows XP computer or the Documents folder on a Vista or Windows 7 machine.
You can then set whether to automatically sync the files or manually sync each one individually. I always choose to automatically sync the files, so the synchronization occurs in the background without any action on my part.
Finally, you can add your other computers, selecting the same folder for each one. When you're finished, the folder you chose will stay in sync among each computer you included.
Live Sync offers other options, such as the ability to share folders and browse the files remotely on any PC in your network. But I find the utility most useful for its syncing feature. Creating your Live Sync network takes a bit of time initially. But it's basically “set it and forget it” as the app then runs seamlessly and silently in the background.
Keep in mind that Live Sync is a peer-to-peer application. Your documents aren't stored on any cloud or Web site. But that means you'll need to make sure that at least two of your computers are turned on at the same time to sync the latest changes.
On the desktop side, Live Sync is compatible with Windows XP, Vista, and Windows 7. On the server side, it'll work with Windows Server 2003 and 2008. And for you Apple (News - Alert) fans, it's even compatible with Mac OS X.
Lance Whitney is a journalist, IT consultant, and Web Developer with almost 20 years of experience in the IT world. To read more of Lance's articles, please visit his columnist page
Edited by Stefania Viscusi
infoTECH Headlines
What Is AWS EFS? Features, Use Cases, and Critical Best Practices
Cost-Effective Approaches to s1000d Conversion
A virtual crossroads for technology enthusiasts
Benefits of employee monitoring software in preventing overworking of workers
CI/CD: Trends and Predictions for 2024
Technical Documentation for IT: A Practical Guide
Managing Your Costs on AWS: A 2024 Guide
What Is Application Dependency Mapping?
Top 5 Kubernetes Errors and How to Solve Them
How Artificial Intelligence Can Improve the World of Online Gaming Platforms
Rich Tehrani Link Page
Rich Tehrani
Rich Tehrani


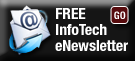
 By
By 
